How to Remove Microsoft Account from Windows 11
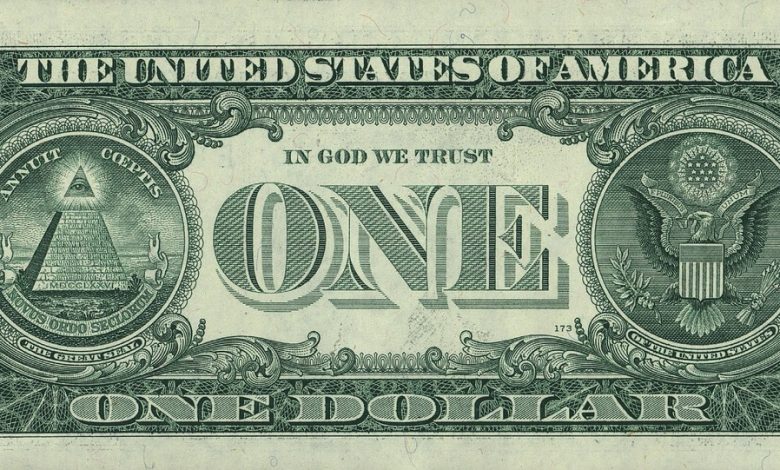
Windows 11 provides users the convenience of logging in with their Microsoft accounts. However, for those who prefer not to use a Microsoft account to sign in to their Windows 11 device, they can remove it with ease.
The process of removing a Microsoft account from Windows 11 involves disconnecting it from the device and switching to a local account. Local accounts are user accounts that are not linked to Microsoft accounts and are exclusive to a single device. Follow these simple steps to remove a Microsoft account from your Windows 11 device:
Table of Contents
Step 1: Access Windows 11 User Accounts
Before removing a Microsoft account from Windows 11, accessing user accounts is necessary. Here’s how to find user accounts:
- Click on the ‘Windows’ icon in the bottom left corner of the desktop.
- Select the ‘Settings’ gear icon, which is located above the power button option.
- In the ‘Settings’ window, click on the ‘Accounts’ tab, which is located on the left-hand side.
- From there, select the ‘Family & other users’ option to access all Windows 11 user accounts.
You will now see all user accounts that are associated with Windows 11, including both local and Microsoft accounts. It is important to know which account you are going to remove before proceeding to the next steps.
Step 2: Disconnect Microsoft Account
Now that we have accessed user accounts on Windows 11, the next step is to disconnect the Microsoft account from the system. This is a simple process and can be completed in just a few steps.
To disconnect the Microsoft account, select the account that you want to disconnect from the system.
- Click on the “Account Type” option.
- Select “Microsoft Account”.
Once you have selected the Microsoft account, click on the “Disconnect” button. You will be asked to confirm the action. Click on “Yes” to proceed.
After confirming the action, the system will automatically switch to the local account. This means that you have successfully removed the Microsoft account from Windows 11.
If you ever want to add a Microsoft account to your system again, follow the same procedure as before and select the option to add a Microsoft account.
| Step | Action |
|---|---|
| Step 1 | Access user accounts on Windows 11. |
| Step 2 | Select the account that you want to disconnect. |
| Step 3 | Click on the “Account Type” option and select “Microsoft Account”. |
| Step 4 | Click on the “Disconnect” button and confirm the action. |
| Step 5 | The system will automatically switch to the local account. |
In the next step, we will restart Windows 11 to apply the changes made to the account settings.
Step 2.1: Switch to Local Account
If you want to remove a Microsoft account from Windows 11, switching to a local account is the first step. Here are the steps to follow:
| Step | Action |
|---|---|
| Step 1 | Access Windows 11 User Accounts. |
| Step 2 | Select ‘Sign in with a local account instead.’ |
| Step 3 | Enter your Microsoft account password when prompted. |
| Step 4 | Create a username and password to use for your local account. |
| Step 5 | Click ‘Next’ and ‘Sign out and finish.’ |
After following these steps, your Microsoft account will be switched to a local account, and you can proceed with removing it from Windows 11 using the next steps.
Step 2.2: Remove Microsoft Account
Now that you have switched to a local account in Windows 11, it is time to remove the Microsoft account from your system. Here are the steps to remove the Microsoft account:
| 1. | Open the Start menu and select the gear icon to access the Settings app. |
| 2. | Click on “Accounts” in the left sidebar. |
| 3. | Select the Microsoft account you want to remove. |
| 4. | Click on “Remove” to remove the account from your device. |
| 5. | When prompted, select “Delete Account Data” to remove the associated data from your device. |
It is important to note that removing your Microsoft account from your device will not delete the account itself. You can still access your Microsoft account from another device or online. Once the account is removed, you can choose to create a new local account or log in with another Microsoft account if you prefer.
Step 3: Restart Windows 11
Once you have successfully disconnected your Microsoft account from Windows 11 by switching to a local account, you will need to restart your system to apply the changes. Restarting your computer ensures that the modifications you have made take effect, and it is a simple and straightforward process.
To restart your Windows 11 computer, click on the Start button located at the bottom left corner of the screen. From the Start menu, you will need to click on the Power icon located at the top of the menu.
Once you have clicked on the Power icon, a dropdown menu will appear. From the menu, you will need to hover your mouse over the Restart option, which is the second option from the top. Clicking on this option will initiate the restart process.
You can also restart your Windows 11 computer by using the keyboard shortcut ‘Ctrl + Alt + Delete.’ This will bring up a new screen with multiple options, including the ability to restart your computer. Simply click on the Restart option and wait for the system to reboot.
It is essential to note that restarting your computer will close any active applications or processes, and you may lose unsaved work during the restart process. Save any important documents or files before restarting your Windows 11 computer. Additionally, restarting your computer should only take a few minutes, but it may take longer if your system has many running processes or applications.
Overall, restarting your Windows 11 computer after disconnecting your Microsoft account is a necessary step to ensure that the changes you have made are correctly applied. With these simple steps, you can quickly and easily restart your system and continue using Windows 11 with a local account instead of a Microsoft account.