How to Remove Apple ID from iPhone
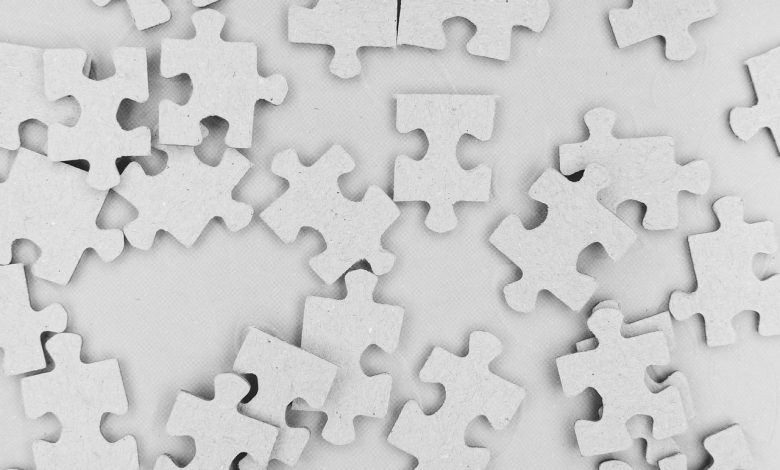
If you’re an iPhone user, you probably know the importance of an Apple ID. It’s the login information that allows you to access virtually every Apple service, ranging from the App Store to iCloud. However, situations may arise that would necessitate removing your Apple ID from your iPhone. These Apple ID-related issues include forgotten passwords, selling or giving away an iPhone, or purchasing a used device. In this article, we will guide you on how to remove an Apple ID from your iPhone, step by step.
Before we proceed, it’s vital to emphasize that removing an Apple ID from an iPhone will delete almost everything associated with the ID on the device, such as iCloud documents, purchase history, and app data. Therefore, backing up your iPhone data is the first step before embarking on the removal process.
To do this, you can navigate to Settings > iCloud > Backup. Here, you can tap on “Back Up Now” to initiate a backup process. Alternatively, you can perform this task via iTunes by connecting your iPhone to a PC/Mac and clicking on “Back Up Now.”
Next, you’ll need to sign out of all Apple devices and services related to the Apple ID. This is vital because if you’re still logged in to your Apple ID on any other device, you risk losing critical data or even remote wiping in some cases. You can sign out of your Apple ID by going to Settings > iCloud on your iPhone and tapping “Sign Out.” It’s advisable to sign out of other services like iTunes and the App Store as well.
To proceed with the removal, you’ll need to erase all content and settings on your iPhone. To do this, you can navigate to Settings > General > Reset, and then tap “Erase All Content and Settings.” Confirm the action on the pop-up window and proceed with the erasing process.
In some cases, removing your Apple ID may not be straightforward, particularly if you don’t remember your password. If you encounter any challenges, don’t worry – Apple’s customer support has got you covered. You can contact them via phone, email, or schedule a personal appointment with an Apple representative.
In conclusion, removing an Apple ID from your iPhone can be a crucial exercise, especially if you’re selling or giving away your device. By following the steps outlined above, you can successfully remove your Apple ID from your iPhone, ultimately ensuring the security and privacy of your personal data.
Table of Contents
What is an Apple ID?
If you are an iPhone user, you must have heard about an Apple ID countless times. But what is it actually? An Apple ID is a single login credential that allows you to access various Apple services, such as App Store, iTunes Store, iCloud, and many more. It is a unique ID that is associated exclusively with a user and is required for many functions on an iPhone, including downloading apps, using FaceTime, and syncing data. In simpler terms, it is a virtual passport that unlocks your iPhone’s full potential.
Moreover, an Apple ID serves as the backbone of all Apple devices and services, making it a crucial account for any Apple user. It is used to manage your purchases, control your Apple devices, and synchronize your data across them seamlessly. Additionally, if you share an Apple ID with family members or friends, you can easily share purchased content or subscribe to iCloud and Apple Music Family plans.
The creation of an Apple ID is relatively simple, and it requires setting an email id and password. It’s free of charge, but it’s advisable to create one to utilize the multitude of benefits that the Apple ecosystem has to offer. You can create an Apple ID using any email account, but it is preferable to use an email account solely dedicated to Apple services for security purposes.
Why remove Apple ID from iPhone?
There are a number of reasons why someone may want to remove their Apple ID from their iPhone. One of the most common reasons is when the phone is being sold or given away to someone else. In this case, the previous user will want to ensure that their personal information is completely erased from the device before passing it on to someone else.
Another reason why someone may want to remove their Apple ID from their iPhone is if they have multiple accounts or are no longer using the account associated with the device. This can occur if the user has switched to a different platform or service or if they have simply forgotten their Apple ID login information.
Additionally, some individuals may encounter issues with their Apple ID account, such as suspicious activity, unauthorized purchases, or security concerns. In these cases, removing the Apple ID and creating a new one can be a solution to the problem.
- If you’re experiencing any of the above difficulties, it’s important to know that removing an Apple ID from an iPhone can help mitigate the problem.
- However, it is important to back up all your iPhone data before you attempt to remove an Apple ID.
- It is also essential to remember that removing the Apple ID from an iPhone is a permanent process. Once it’s removed, you won’t be able to access any of the content or services using that Apple ID anymore.
In conclusion, there are various scenarios where someone may want or need to remove their Apple ID from their iPhone. It is important to keep in mind the implications of doing so and take necessary precautions before proceeding with the process.
Few Examples
There are various reasons why someone may need to remove their Apple ID from their iPhone. Here are some of the most common situations:
- Selling or giving away the iPhone to someone else: This is one of the most common scenarios where someone will need to remove their Apple ID from an iPhone. If you do not remove your Apple ID before selling or giving away your iPhone, the new owner will not be able to use it. They will be prompted to enter the login credentials of the previous owner, which means they will not be able to access any of the iPhone’s features.
- Creating a new Apple ID: Sometimes, you may need to create a new Apple ID for various reasons. Perhaps you want to switch to a different email address, or maybe you forgot the password to your current Apple ID. Whatever the reason, you will need to remove your Apple ID from your iPhone first before you can create a new one.
- Sharing an iPhone with family members: If you share your iPhone with other family members, you may want to remove your Apple ID to ensure their privacy. For instance, if you have young children who use your iPhone, you may not want them to access your personal information, such as email or messages. By removing your Apple ID, you can prevent them from accessing your data.
- Lost or stolen iPhone: If your iPhone is lost or stolen, it is essential to remove your Apple ID to prevent anyone from accessing your personal information. When you remove your Apple ID, the iPhone will be deactivated, and no one will be able to use it.
Regardless of the reason why you need to remove your Apple ID from your iPhone, it is crucial to follow the correct steps to ensure a smooth process. Failure to do so can result in permanent damage to your iPhone and loss of data. The next section will outline the steps you need to follow to remove your Apple ID from your iPhone.
Steps to Remove Apple ID from iPhone
If you’re considering selling your iPhone to someone else or just wanting to get rid of your Apple ID, there are a few steps you need to follow. Here’s a step-by-step guide on how to remove your Apple ID from your iPhone:
The very first thing you should do before attempting to remove your Apple ID from your iPhone is to back up all data stored on it. This will ensure that you don’t lose any valuable information or data during the process.
To back up your iPhone data, you can do so manually by going to the ‘Settings’ app, selecting ‘iCloud’ and clicking ‘Backup’. Alternatively, you can use iTunes to create a backup via your computer. Make sure that the backup is complete before proceeding with the rest of these steps.
The next step is to sign out of your Apple ID in all devices and services related to it. This includes any other iOS devices you might have, your Mac computer, and even the iCloud website. By doing this, you will ensure that your Apple ID is not linked to any device any longer, making it safe to remove it from your iPhone.
To sign out of your Apple ID on your iPhone, go to the ‘Settings’ app and click on ‘iTunes & App Store’. Then, click on your Apple ID and select ‘Sign Out’.
Once you’ve signed out of your Apple ID on your iPhone and all other related devices, the next step is to erase all the content and settings on your iPhone. This will effectively remove everything on your iPhone and eliminate the link with your Apple ID, making it safe to remove it from your system.
To erase all content and settings on your iPhone, go to the ‘Settings’ app and click on ‘General’. Then, go to ‘Reset’ and click on ‘Erase All Content and Settings’.
Keep in mind that this will delete everything you have on your iPhone, so make sure you’ve backed up all essential information before proceeding with this step. Also, it’s essential to be patient during this process, as it can take some time to complete.
If you have any issues during the process of removing your Apple ID from your iPhone or if you’re unsure about anything, it’s always best to contact Apple Customer Support for assistance.
You can either call them or go to the Apple website to chat with a representative. They’ll be able to provide you with the appropriate solution for whatever you’re experiencing.
By following these steps, you should be able to remove your Apple ID from your iPhone safely and without any issues. Remember to back up your data before beginning and to be patient during the process. If you have any doubts, contact Apple Customer Support for assistance.
Backup iPhone data first
If you’re planning on removing your Apple ID from your iPhone, the very first thing you should do is to back up all your iPhone data. This step is extremely important because once you remove your Apple ID from your iPhone, all iCloud data, contacts, documents, files, photos, and any other information associated with your Apple ID will be permanently deleted. So, to avoid losing all your important data, make sure to backup everything on your iPhone before proceeding with the removal of your Apple ID.
The good news is that backing up your iPhone data is not a complicated process, and you can easily do it using iCloud or iTunes. To backup your iPhone using iCloud, go to Settings > iCloud > Backup, and then turn on iCloud Backup. Once enabled, click on the “Back up now” button, and just wait for all your data to be backed up to iCloud. It’s important to ensure that your iPhone is connected to a Wi-Fi network and has enough battery life to complete the backup process.
Alternatively, you can backup your iPhone data using iTunes by connecting your iPhone to your computer and opening iTunes. From there, click on “iPhone” icon in iTunes, select “Summary”, and then click on “Back Up Now”. Once the backup process is complete, you should see a message indicating that your iPhone has been successfully backed up.
If you’re not sure whether or not your iPhone data has been backed up successfully, you can check your backup status by going to Settings > iCloud > Storage & Backup (for iCloud backups) or by going to iTunes > Preferences > Devices (for iTunes backups). Here, you should be able to see the date and size of your latest backup.
Overall, backing up all your iPhone data before removing your Apple ID is crucial to ensure that you don’t lose any important information that you wanted to keep. So, even though it may take a few minutes to back up your data, it’s a step you don’t want to skip.
Sign out everywhere
One of the crucial steps in removing an Apple ID from an iPhone is signing out of all Apple devices and services related to the ID. Failure to do so will prevent you from completely dissociating the ID from your iPhone device. Here are steps to follow to sign out everywhere:
- Open your iPhone setting and click on “Apple ID” at the top of the screen.
- Scroll down and locate the “Sign Out” button.
- You will be prompted to enter your device passcode or Apple ID password. Do so and click on “Turn Off.”
- A confirmation message will appear asking if you want to keep a copy of your data on the device or delete it. Depending on your preference, click on “Keep on My iPhone” or “Delete from My iPhone.”
- After successfully signing out of your iPhone, you’ll need to also sign out of all other Apple devices and services associated with the Apple ID.
- On your browser, go to the Apple ID account page.
- Sign in with your Apple ID and password.
- Click on the “Devices” tab to view all devices associated with your Apple ID.
- Click on any device you want to remove from your Apple ID.
- Click on “Remove from Account.”
- Follow Steps 9 and 10 for all devices associated with your Apple ID.
- To sign out from all Apple services, click on “Edit” next to “Apple ID and Primary Email Address.”
- Click on “Sign Out Everywhere.”
By following these above steps, you can ensure that you have signed out of your Apple ID across all devices and services related to it. This is a necessary step to keep your personal information and privacy secure.
Erase all content and settings
If you are planning to sell or give away your iPhone, erasing all content and settings is the best way to ensure that no personal information remains on the device. It is also helpful to do this if you are experiencing issues with your iPhone and want to start fresh. Here is how to erase all content and settings on an iPhone device:
Before you proceed with erasing all content and settings on your iPhone, it is essential to back up all your important data to avoid losing anything valuable. You can back up your iPhone using iCloud or iTunes. To backup using iCloud, connect your device to Wi-Fi and go to Settings > iCloud > Backup, then tap “Back Up Now.” To backup using iTunes, connect your device to a computer, select your device in iTunes, and click “Back Up Now.”
To erase all content and settings on your iPhone device, go to Settings > General > Reset. Then, tap “Erase All Content and Settings” and enter your passcode (if any) before proceeding. You will be asked to confirm your decision, and then the erasing process will begin. This may take a few minutes, and your iPhone will restart once it’s done.
Note: If you are using iCloud and Find My iPhone, you will need to enter your Apple ID and password after erasing all content and settings to turn off Find My iPhone before you can activate your device.
After your iPhone is erased, you will need to set it up again, just like when you first got it. Follow the on-screen instructions to choose your language and region, enable or disable location services, and set up Touch ID or Face ID (if available). If you backed up your data earlier, you can restore it now by selecting “Restore from iCloud Backup” or “Restore from iTunes Backup” options.
Note: If you want to restore your iPhone from an iTunes backup, you will need to connect your device to the computer where the backup was made using a USB cable.
That’s it – you have successfully erased all content and settings from your iPhone device. It should now be ready for use or sale without any personal information or data stored on it.
Contact Apple Customer Support
If you encounter any issues with removing your Apple ID from your iPhone, don’t panic! Apple provides excellent customer support to assist you with any problems you might have.
Start by visiting the official Apple Support website and checking out their extensive knowledge base. You’ll find answers to many common problems and issues related to Apple IDs, iPhones, and other Apple products. Additionally, the website offers a community forum where Apple experts and other users may be able to assist you with your issue.
If you still can’t solve your problem, try reaching out to Apple customer support by phone or chat. You can typically find these contact options on their website under “Contact Us” or “Support.”
When you contact customer support, be sure to provide as much information about your issue as possible. Explain the steps you’ve taken so far, any error messages you’ve received, and any troubleshooting you’ve attempted. This will help the representative quickly diagnose and resolve your problem.
In some cases, customer support may need to escalate your issue to a higher level of support or even to an Apple technician. If this is the case, they will let you know what the next steps are and what to expect.
Remember, customer support is there to help you. Don’t be afraid to reach out for assistance if you need it. Apple takes its customer service seriously and wants to ensure all its customers are satisfied with their devices and services.